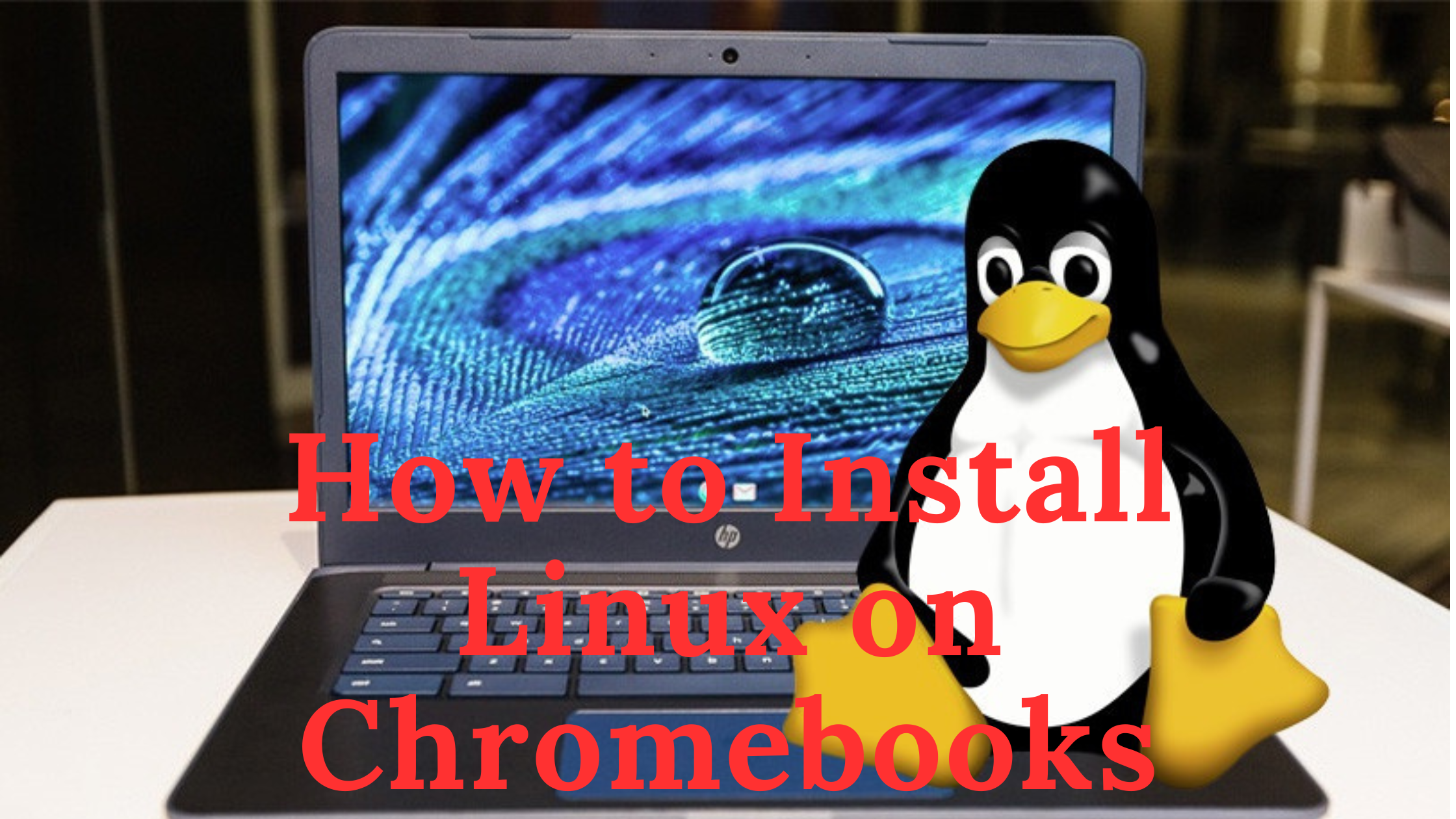
Ever thought about using Ubuntu Linux on your Chromebook? It’s a popular operating system in the open-source community. Installing it on your Chromebook can give you access to a bunch of cool features and apps. Chromebooks usually run on a different system called Chrome OS, which can make installing new software a bit tricky. But with a tool called Crouton, you can set up a dual-boot system. This lets you have both Chrome OS and Ubuntu Linux on your Chromebook.
Enable Developer Mode:
- Before you start, you need to enable Developer Mode on your Chromebook. This process may vary slightly depending on your Chromebook model, but generally, you can do this by pressing a specific key combination during startup. Refer to your Chromebook’s manual or look up instructions online for your specific model.
Download Crouton:
- Crouton is the tool that allows you to install Ubuntu Linux alongside Chrome OS. You can download it from the authority GitHub store.
Open Terminal:
- Once you have Crouton downloaded, open the Terminal on your Chromebook. You can do this by pressing Ctrl + Alt + T.
Install Ubuntu:
- In the Terminal, type the following command to install Ubuntu:
sudo sh ~/Downloads/crouton -t unity. Replace “unity” with the desktop environment you prefer, such as “xfce” or “gnome”.
- In the Terminal, type the following command to install Ubuntu:
Wait for Installation:
- The installation process may take some time, depending on your Chromebook’s hardware and internet connection. Be patient and let the process complete.
Set Up Ubuntu:
- Once the installation is finished, you can start using Ubuntu by entering the command
sudo startunityin the Terminal.
- Once the installation is finished, you can start using Ubuntu by entering the command
Switch Between Chrome OS and Ubuntu:
- To switch between Chrome OS and Ubuntu, simply use the key combination Ctrl + Alt + Shift + Back or Ctrl + Alt + Shift + Forward.
Enjoy Ubuntu on Your Chromebook:
- Congratulations! You now have Ubuntu Linux installed on your Chromebook. Explore the features and capabilities of Ubuntu, and enjoy using a new operating system on your device.
Also read |. Sky Perfect JSAT Plans to Launch Space Debris Stabilizing Service by 2025
How to Set Up and Use Linux Apps on Chromebooks - Chromebook Linux Install https://t.co/a4vIlLDSBp pic.twitter.com/ycpEB40KqI
— LinuxPIMB (@LinuxPimb) December 28, 2019
Installing Ubuntu Linux on Chromebooks using Crouton can open up new possibilities. With Ubuntu, you can run advanced desktop programs and customize your desktop environment to suit your needs. However, it’s important to note that this process has its risks. If you’re thinking about installing Ubuntu Linux on your Chromebook, be careful and proceed with caution. You can also check out our latest comparison between Linux Mint and Ubuntu Linux for more information.
What is Ubuntu Linux, and why is it popular in the open-source community?
- Ubuntu Linux is a popular operating system known for its open-source nature and wide range of features. It is favored by many in the open-source community for its flexibility and customization options.
Why might someone want to install Ubuntu Linux on their Chromebook?
- Installing Ubuntu Linux on a Chromebook can provide access to a variety of advanced features and applications not available on Chrome OS alone.
What operating system do Chromebooks typically run?
- Chromebooks typically run on Chrome OS, a lightweight operating system developed by Google.
What tool is used to install Ubuntu Linux alongside Chrome OS on Chromebooks?
- Crouton is the tool used to install Ubuntu Linux alongside Chrome OS on Chromebooks.
How can one enable Developer Mode on their Chromebook?
- Developer Mode on a Chromebook can typically be enabled by pressing a specific key combination during startup. The process may vary depending on the Chromebook model.
Where can Crouton be downloaded from?
- Crouton can be downloaded from the official GitHub repository.
How can the Terminal be opened on a Chromebook?
- The Terminal on a Chromebook can be opened by pressing Ctrl + Alt + T.
What command is used to install Ubuntu Linux using Crouton?
- The command used to install Ubuntu Linux using Crouton is
Can the desktop environment be customized during the installation process?
- Yes, the desktop environment can be customized by replacing “unity” in the installation command with other options such as “xfce” or “gnome”.
What should one do while waiting for the installation process to complete?
- While waiting for the installation process to complete, it’s important to be patient and let the process finish uninterrupted.
How can Ubuntu be started once the installation is finished?
- Ubuntu can be started by entering the command
sudo startunityin the Terminal.
- Ubuntu can be started by entering the command
How can one switch between Chrome OS and Ubuntu on their Chromebook?
- One can switch between Chrome OS and Ubuntu by using the key combination Ctrl + Alt + Shift + Back or Ctrl + Alt + Shift + Forward.
What does the completion of the installation process signify?
- The completion of the installation process signifies that Ubuntu Linux is successfully installed on the Chromebook.
What cautionary advice is given to individuals considering installing Ubuntu Linux on their Chromebook?
- Individuals considering installing Ubuntu Linux on their Chromebook are advised to proceed with caution, as the process may have risks.
Where can individuals find more information on Ubuntu Linux and its comparison with Linux Mint?
- Individuals can find more information on Ubuntu Linux and its comparison with Linux Mint by referring to relevant resources and comparison guides available online.
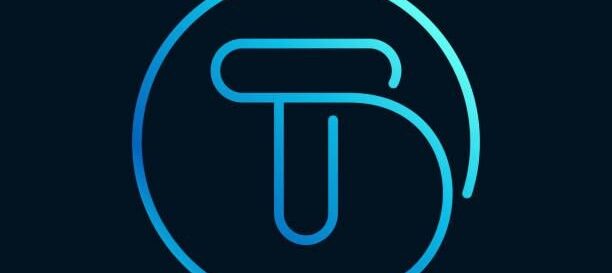


2 thoughts on “Discover How to Install Linux on Chromebooks: Unlocking New Possibilities”